Azure DevOps e Power BI são ótimos separados. Entretanto, juntos, são imbatíveis!
Azure DevOps oferece, nativamente, o necessário para a criação de ótimos dashboards para a gestão. Há widgets prontos para aferir métricas de fluxo, como lead time e cycle time, comumente utilizados em Kanban. Também há indicadores de Scrum, como sprint burndown e sprint capacity. Além disso, há a possibilidade de escrever queries personalizadas – o que dá um pouco mais de liberdade de criação.
Quando as visualizações criadas no Azure DevOps não forem suficientes, ainda é possível integrar a ferramenta com o Power BI. Atualmente, existem duas formas recomendas de fazer essa integração: uma usando queries OData e outra com Azure DevOps Data Connector.
Neste post, focaremos no Data Connector por o considerarmos mais simples e trazer ganhos rápidos. No futuro, exploraremos as possibilidades usando OData.
Para iniciar a criação do relatório é necessário ter instalado o Power BI Desktop.
Autenticação para conexão via Azure DevOps Data Connector
O primeiro passo para conseguir gerar relatórios e dashboards poderosos no Power BI integrando dados do Azure DevOps, é estabelecer conexão entre as ferramentas.
Para ter acesso, no Power BI, aos dados do Azure Devops é necessário criar um Personal Access Token que funcionará como uma chave de autorização e terá tempo delimitado para expirar. Para criar essa chave, na página principal do Azure Devops, clique em Personal access token no menu ao lado do botão da sua conta.
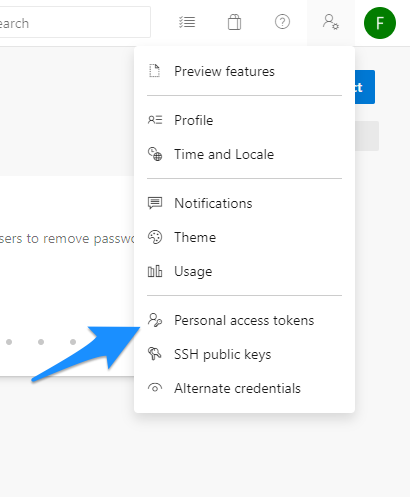
Na tela que abriu, acima da listagem de tokens, é necessário clicar em New Token. Dessa forma, a ferramenta irá exibir um conjunto de configurações para que possamos personalizar o que usuário dessa chave poderá fazer.

Chave gerada, é necessário copia-la. Importante: não é possível voltar a visualizar essa chave depois de fechar essa janela.
No Power BI, devemos usar a opção Personal Access Token e informar a chave gerada no campo apropriado. Então, basta efetivar a conexão clicando em Connect.
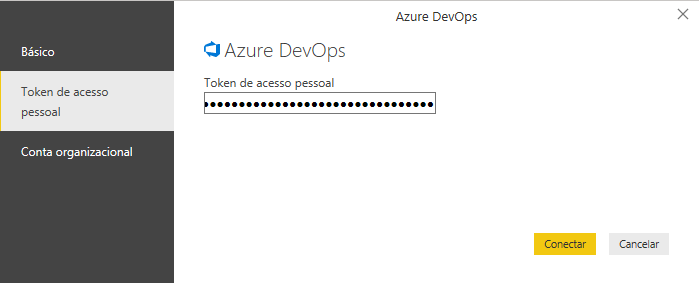
Já conectado, o Power BI irá listar todas fontes de dados disponíveis oferecidas pelo Azure DevOps.
Descobrindo fontes de dados
No Azure DevOps, há uma relatório consolidado, Analytics Views, que é uma excelente fonte de dados para os relatórios que podemos construir no Power BI. Para acessá-lo, no Azure Devops, basta clicar em Overview > Analytics Views.
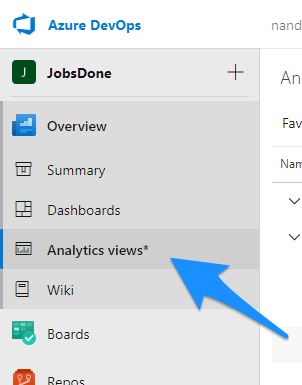
Caso essa opção não esteja disponível, bastará habilitá-la através da opção Preview Features.
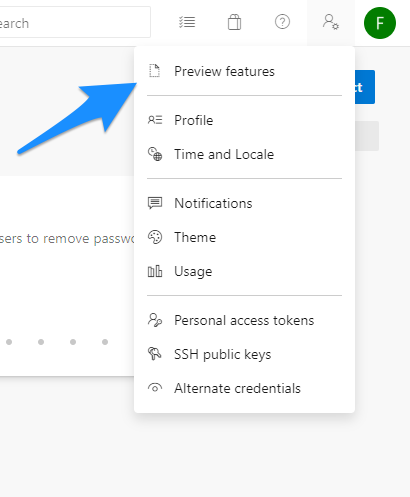
Criando Dashboards e relatórios
Agora, com Power BI e Azure DevOps devidamente conectados e com boas fontes de dados determinadas, é hora de por as “mãos na massa” e começar a criar visualizações poderosas.
A Microsoft oferece diversos tutoriais bem interessantes e fáceis de acompanhar que podem servir como boas fontes de inspiração.
Veja também
- TUTORIAL: Criando um relatório de bugs ativos
- TUTORIAL: Quantificando work items
- TUTORIAL: Adicionado data da última atualização dos dados
- TUTORIAL: Aplicando filtro por times
Há ainda, a possibilidade de mesclar os dados do Azure DevOps com outras fontes.
Concluindo
No dia a dia, as visualizações criadas no Azure DevOps devem ser suficientes para atender as demandas e expectativas, mesmo dos usuários mais exigentes. Entretanto, há sempre a possibilidade de recorrer ao Power BI quando necessário.
O Power BI, sendo uma ferramenta para visualização e construção de poderosas análises permite a criação de Dashboards extremamente sofisticados e úteis, principalmente, em cenários corporativos.
Em posts futuros, vamos explorar algumas soluções que temos desenvolvido, usando essas duas ferramentas, e que tem elevado a capacidade de tomada de decisão de nossos clientes a um nível inédito.

Ótimo post! Utilizamos bastante o Azure DevOps e encontramos no Power BI a única maneira (por favor me corrijam se eu estiver enganado) de visualizar dados de mais de um projeto em apenas um gráfico, como as tarefas em aberto de um modo geral por exemplo.
Artigo completamente inútil.. a documentação da Microsoft está melhor, e mostra como de fato criar um dashboard, coisa que aqui você nem se preocupou em fazer… “Exímia” pfff
Obrigado Jonas pela seu feedback honesto, embora duro.
Trabalhamos bastante para levar conteúdo e, infelizmente, nem sempre atingimos as expectativas de pessoas exigentes como você. Ficamos felizes, entretanto, que tenha achado ótima referência no material da Microsoft. Aliás, indicar a possibilidade e encaminhar para lá foi nossa decisão primária para não gerarmos o mesmo conteúdo que outros já fizeram tão bem.
Esperamos, honestamente, continuar contando com seu feedback também nos outros sites da empresa. Continuaremos produzindo conteúdo. Alguns podem lhe atender, outros não. Também continuaremos fazendo isso de forma gratuita, aqui, inclusive aos domingos, como esse.
Em tempo, ficaremos muito felizes em ter acesso a qualquer material que você produza. Gente que faz críticas tão agressivas sempre produz conteúdo valioso.
Sucesso e ótima semana.
Em tempo, esse post não é meu. É do Fernando Paiva, nosso colaborador. Eu, trabalhei como revisor e editor. Ambos levaremos em conta seu feedback em futuras publicações.
Olá Fábio, obrigado!
Sobre seu comentário, você também consegue visualizar dados de mais de um projeto criando queries com a opção Query across projects marcada. Assim elas consultam todos os diferentes projetos. No exemplo que você deu, de mostrar todas tarefas em aberto de um usuário, pode ser uma boa opção criar um dashboard a partir dessas queries, pois assim você consegue manter tudo dentro do TFS.
Olá Fernando, excelente guia pra quem precisa conectar o power bi no azure devops e criar controles mesclados com outras fontes de dados. Parabéns!
Eu consegui executar numa plataforma particular minha no azure todos os passos e obtive sucesso, porém na plataforma do cliente fiz a mesma coisa mas está dando mensagem “Não foi possível autenticar com as credenciais fornecidas, tenten novamente.”, você sabe se preciso estar em algum grupo específico de usuários? Contributors, Build Administrators, Project Administrators, etc?
Obrigado
Marcelo
Através do artigo eu não consegui realizar a integração. Alguém poderia me ajudar?